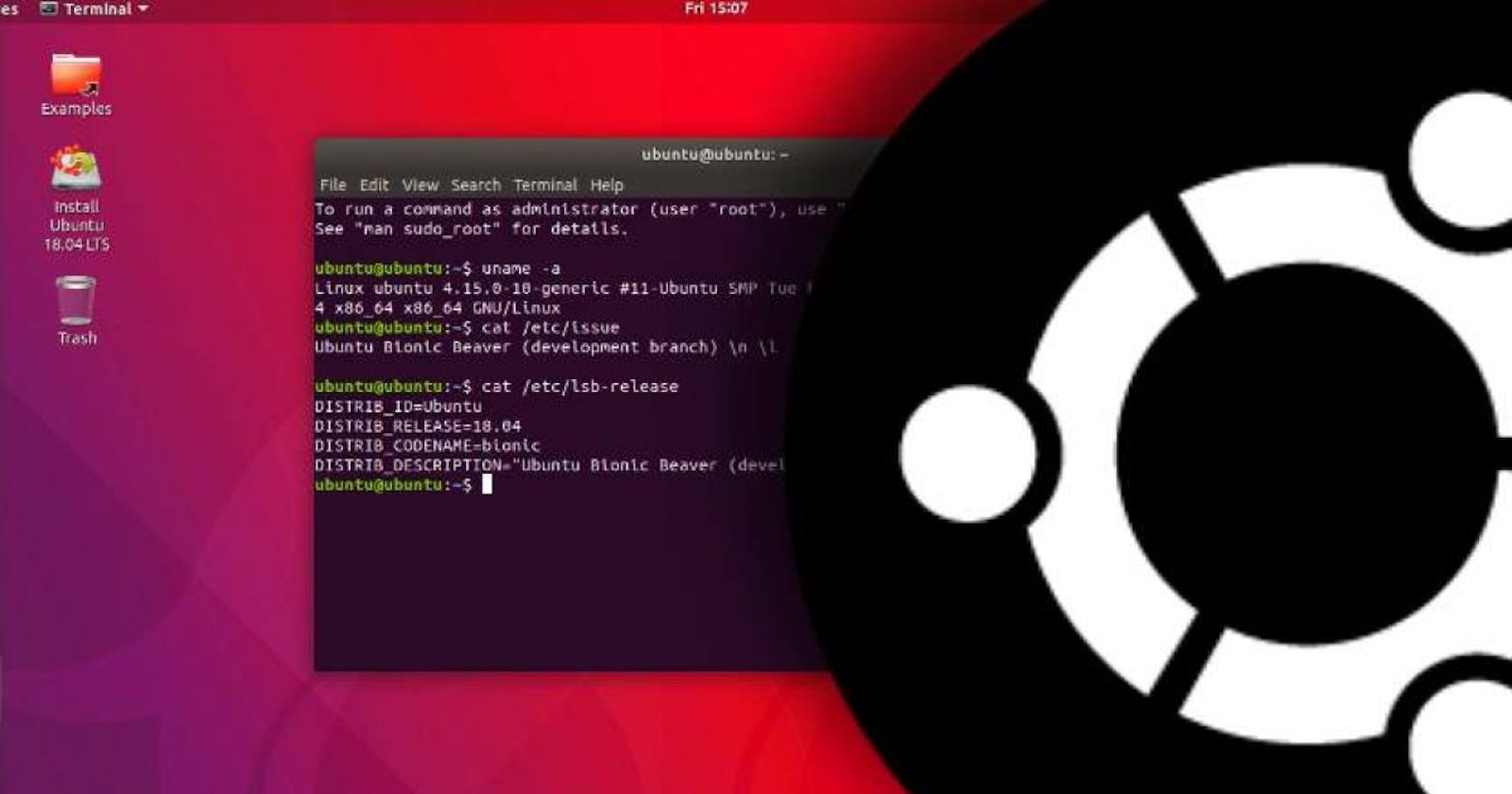Ubuntu User Management & Configuring Sudo Access and Managing Users and Groups: A Comprehensive Guide
Table of contents
- Introduction
- What is 'sudo'?
- How to configure 'sudo' access without a password?
- How to configure the 'sudo' password cache?
- How to check the 'sudo' access of a user?
- Configuring 'sudo' access for a specific command
- Disabling 'sudo' access for a user
- "User Management in Ubuntu: Adding, Deleting, and Modifying User Accounts and Groups"
- Some additional information regarding the user's access information
- Conclusion
#devops #Ubuntu #Linux #sudo #UserManagement #Security #CommandLine #SysAdmin #IT #Technology
Introduction
Ubuntu is a popular Linux distribution that provides a secure and efficient environment for users to perform administrative tasks. One of the features that make Ubuntu stand out is the 'sudo' command, which allows users to execute tasks that require administrative privileges. The use of 'sudo' is preferred over logging in as the superuser because it provides a more secure way of executing privileged commands. In this article, we will explore 'sudo' and other user management tools in detail and how to configure them to suit our needs.
What is 'sudo'?
'Sudo' provides users with elevated privileges that can be used to perform sensitive tasks. Therefore, it is important to use 'sudo' with caution and to only provide access to users who need it. Granting 'sudo' access to untrusted users or executing untrusted commands with 'sudo' can result in security risks or system damage. As such, it is important to carefully evaluate whether or not to give 'sudo' access to a user and to only use it when absolutely necessary.
How to configure 'sudo' access without a password?
By default, the first user account created during Ubuntu installation has 'sudo' access without requiring a password. However, if you want to provide 'sudo' access to another user without prompting for a password, you can add the following line to the 'sudoers' file using the 'visudo' command:
<username> ALL=(ALL) NOPASSWD: ALL
This line allows the <username> user to run any command with 'sudo' privileges without requiring a password. However, this configuration can be a security risk, especially if the user's account is compromised. It is recommended to use this feature only when it is absolutely necessary.
How to configure the 'sudo' password cache?
The 'sudo' command caches the user's credentials for a certain amount of time after the first successful authentication. Subsequent 'sudo' commands issued within this time period will not prompt the user for their password again. By default, 'sudo' caches the user's credentials for 15 minutes. However, this behavior can be configured in the 'sudoers' file using the 'timestamp_timeout' option.
To configure the 'sudo' password cache, open the 'sudoers' file using the 'visudo' command and add the following line:
Defaults timestamp_timeout=30
This line sets the 'sudo' password cache timeout to 30 minutes. You can set the timeout value to any value between 0 and 2,147,483,647 seconds (68 years). If you set the 'timestamp_timeout' value to 0, the 'sudo' command will always prompt for a password, even if the user's credentials are cached.
How to check the 'sudo' access of a user?
To check the 'sudo' access of a user, you can run the following command:
sudo -lU <username>
This will display the list of 'sudo' privileges for the specified user. If the user has no 'sudo' access, an error message will be displayed.
Configuring 'sudo' access for a specific command
If you want to allow a user to execute only a specific command with 'sudo' privileges, you can add the following line to the 'sudoers' file:
<username> ALL=(ALL) NOPASSWD: /path/to/command
This will allow the specified user to execute the command with 'sudo' privileges without requiring a password. Replace '<username>' with the actual username and '/path/to/command' with the actual path of the command.
Disabling 'sudo' access for a user
To disable 'sudo' access for a user, you can remove the corresponding line from the 'sudoers' file. Alternatively, you can add the following line to the 'sudoers' file to deny 'sudo' access for a user:
<username> ALL=(ALL) NOPASSWD: /bin/false
This will allow the user to run only the '/bin/false' command with 'sudo' privileges, which does nothing and exits with a failure status. As a result, the user won't be able to execute any other command with 'sudo' privileges.
"User Management in Ubuntu: Adding, Deleting, and Modifying User Accounts and Groups"

Adding a user:
To add a new user in Ubuntu, you can use the 'adduser' command. Here's an example:
sudo adduser <username>
This command will create a new user account with the specified username. You will be prompted to enter a password and other user details during the account creation process.
Adding a user to a group:
To add a user to a group in Ubuntu, you can use the 'usermod' command. Here's an example:
sudo usermod -aG <groupname> <username>
This command will add the specified user to the specified group. Replace '<groupname>' with the actual group name and '<username>' with the actual username.
Deleting a user:
To delete a user in Ubuntu, you can use the 'userdel' command. Here's an example:
sudo userdel <username>
This command will delete the specified user account, including its home directory and mail spool. Be careful when using this command, as it cannot be undone.
Deleting a group:
To delete a group in Ubuntu, you can use the 'groupdel' command. Here's an example:
sudo groupdel <groupname>
This command will delete the specified group. Note that you cannot delete a group if it still has members.
Deleting a user from a group:
To remove a user from a group in Ubuntu, you can use the 'gpasswd' command. Here's an example:
sudo gpasswd -d <username> <groupname>
This command will remove the specified user from the specified group. Replace '<username>' with the actual username and '<groupname>' with the actual group name.
Creating a password for a user:
To create a password for a user in Ubuntu, you can use the 'passwd' command. Here's an example:
sudo passwd <username>
This command will prompt you to enter a new password for the specified user. Note that you must have 'sudo' access to execute this command.
Some additional information regarding the user's access information
'sudo' logs:
By default, 'sudo' logs all 'sudo' commands executed by users to the system log file (/var/log/auth.log on Ubuntu). These logs can be used to monitor and audit user's activities with 'sudo' privileges. You can also configure 'sudo' to log the commands to a separate log file by adding the following line to the 'sudoers' file:
Defaults logfile=/var/log/sudo.log
This will log all 'sudo' commands to the '/var/log/sudo.log' file instead of the system log file.
'sudo' group:
In Ubuntu, users with 'sudo' access are added to the 'sudo' group. You can check the 'sudo' group members by running the following command:
grep sudo /etc/group
This will display the list of users who are members of the 'sudo' group. You can also add or remove users from the 'sudo' group using the 'usermod' command. For example, to add a user to the 'sudo' group, you can run the following command:
sudo usermod -aG sudo <username>
Replace '<username>' with the actual username.
'su' logs:
Similar to 'sudo', 'su' also logs all 'su' commands executed by users to the system log file. You can monitor and audit 'su' commands by checking the system log file (/var/log/auth.log on Ubuntu).
Conclusion
In summary, it's important to monitor and audit user's activities with 'sudo' and 'su' privileges. By using 'sudo' and 'su' carefully and configuring them properly, you can enhance the security and integrity of your system. Additionally, using user management tools such as 'adduser', 'usermod', 'userdel', 'groupdel', and 'gpasswd' can make it easier to manage users and groups on your Ubuntu system. Remember always to use these tools cautiously and follow best practices for security and user management.

Thank you for reading this Blog. Hope you learned something new today! If you found this blog helpful, please like, share, and follow me for more blog posts like this in the future.
If you have some suggestions I am happy to learn with you.
I would love to connect with you on LinkedIn
Meet you in the next blog....till then Stay Safe ➕ Stay Healthy
#HappyLearning #Future_of_DevOps #Linux #Ubuntu #devops